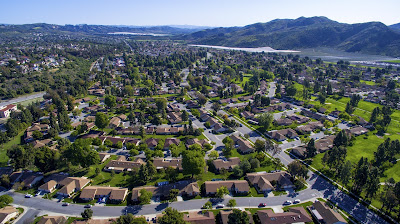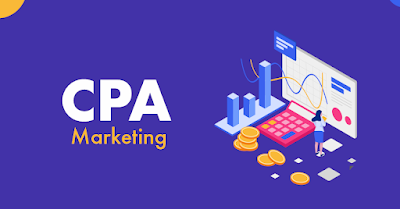HOW REMOTE MICROTIK REMOTELY USES CLOUD IP
HOW REMOTE MICROTIK REMOTELY USES CLOUD IP
Hi buddy, in this tutorial the admin will discuss how to Remote mikrotik remotely using IP Cloud. This way is the surest way & the most admin recommend for you because it is very safe and certainly can be. Actually there are 2 more ways to remote mikrotik remote besides using ip cloud as the admin discussed in this tutorial is to use Public IP and Team Viewer, but the two ways have drawbacks, one of the disadvantages is as follows:
Not all ISPs provide IP Public facilities to clients,
There are a lot of mikrotik routerboards that use modems as internet connections, so the IP Public often changes every day, even every hour and erratically.
If we use a team viewer, there must be one computer connected to mikrotik in one network and always on.
Because of these three reasons, there are a lot of mikrotik routerboard that can not be accessed remotely, but do not worry in this tutorial we will learn how to access mikrotik remotely without having to use IP Public and team viewer, using only the built-in feature of mikrotik namely IP Cloud, well here's how:
1. Preparation / Early Stage
Before doing this tutorial, make sure mikrotik is connected to the internet yes, if not configured first, the way you can see in article 9 Configuration To Connect Mikrotik User to the Internet, If already connected to the internet, the first step is to login first to mikrotik, here I use winbox.
2. Enable Cloud IP
On the main page mikrotik click the IP menu and then click Cloud, so it will appear as shown below, then in that view mark DDNS Enable and Update Time, if you have clicked Apply.
DDNS Enable is used to enable cloud IP features
Update Time : Used to check public IP changes and to always update every time the Public IP changes.
If successful then the Public Address and DNS Name fields will be filled in automatically, as shown above
Nb!! For security, keep your mikrotik DNS Name secret from anyone, because DNS Name for each mikrotik routerboard is very unique, which is different from the other, easily one mikrotik routerboard only has one DNS Name and will never change.
3. If Failed
If the Public Address and DNS Name fields are still empty, try checking the NAT Masquerade firewall configuration that is in use, If more than one, first turn off the configuration and leave only one of the most important and highly needed configurations, and try to do it again point to 2.
4. Script Version
For the script version, you just have to write this script:
ip cloud set ddns-enabled=yes update-time=yes
5. Experiments
If ip cloud is active and you have obtained DNS Name, then mikrotik can be accessed anywhere while connected to the internet. For how to access mikrotik using DNS Name is very easy, we just need to replace the IP Address in the Connect To field in the winbox with the DNS Name that has been obtained
or if using a web browser, simply write dns name in the address bar of the web browser, for example like this:
6. If up to number 5 but still can not, please fill in the tab Ip - Address add ip public that is obtained from step number 2. It's up to add in any number mikrotik Ethernet (in this example because Ethernet / mikrotik port 1, 2, 3, 4 I've used, then I add in Ethernet 5).
Thus the discussion article this time. This way you can remote your mikrotik in the office remotely wherever you are as long as there is internet. Hopefully it can be useful. Thanks.